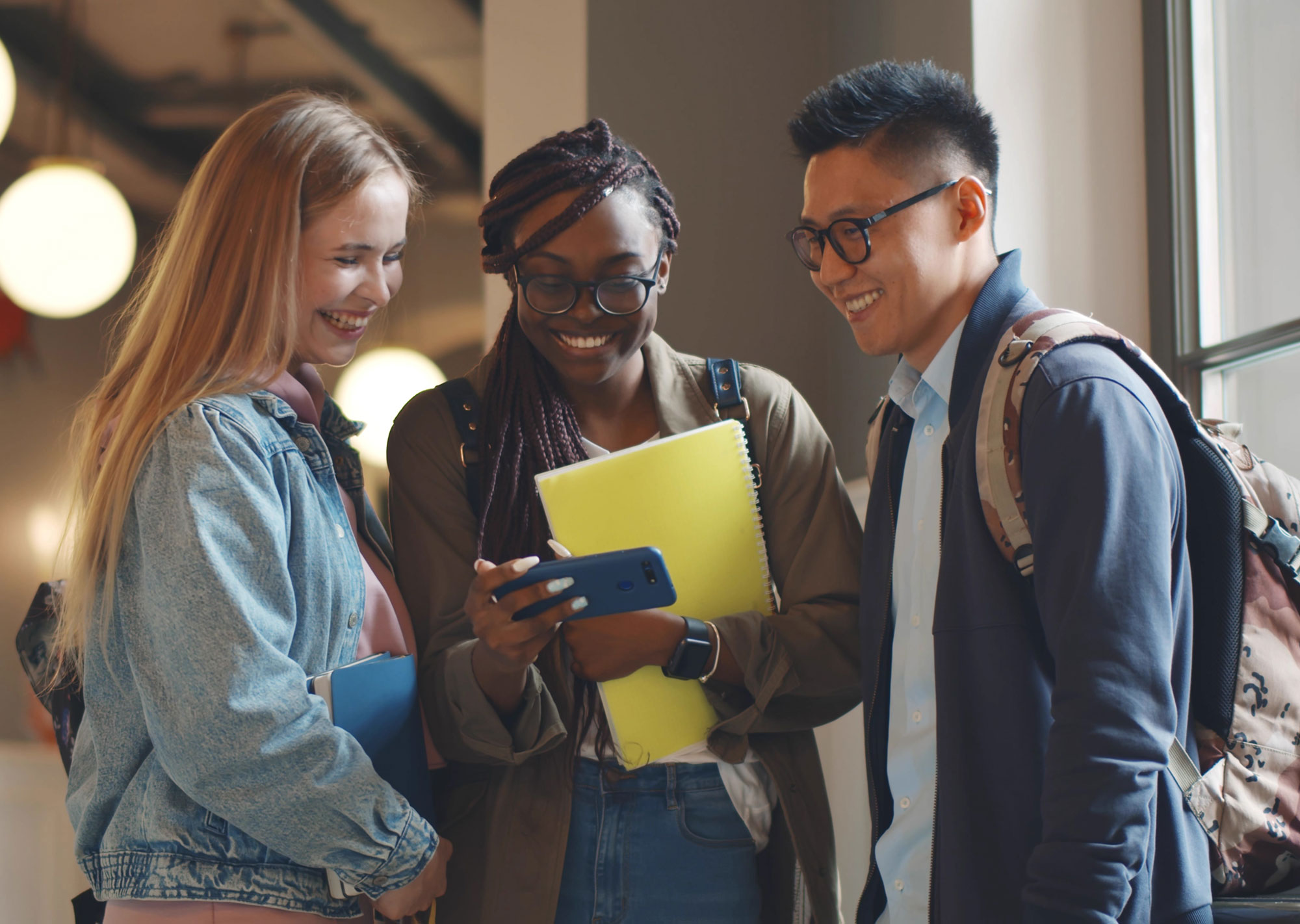Can everyone truly use your website and the content you pour your time and budget into creating? Or are you inadvertently shutting the door on up to 27% of your potential students?
Commit to crafting content that welcomes every student; you’re boosting your web accessibility. Neglect some fundamental best practices, and you’re not just missing out on connections. You’re also putting your organization at risk for legal headaches.
How big of a headache? In 2024, over 4,000 lawsuits were filed in state and federal courts against website owners.
According to UseableNet, 25% of those lawsuits explicitly targeted websites that used widgets and overlays instead of actual solutions. (Why? Because web accessibility overlays don’t actually address the underlying accessibility barriers.)
How can you elevate your web accessibility, ensuring your content offers a seamless experience for everyone? While keeping that lawsuit target off your back?
Let’s take a look at 10 steps to improve your website accessibility.
Table of Contents
- Optimize Images Thoroughly
- Make Your Content Effortlessly Understandable
- Link Relevant Content
- Ensure Sufficient Color Contrast
- Design Graphics with Accessibility in Mind
- Optimize Social Media Content for Accessibility
- Make Audio and Video Content Accessible
- Ensure Your PDFs Are Truly Accessible
- Implement a Consistent Accessibility Workflow
- Continuously Learn and Improve
1. Optimize Images Thoroughly
Every image you upload needs attention. When someone uses assistive technology like a screen reader, they have the content of your page read back to them. To ensure they understand the context of your images, follow a couple of simple steps.
- Employ Clear File Names: Rename your images to something descriptive before uploading. Make sure you use dashes between words for screen reader clarity. Instead of IMG_3847.jpg, opt for students-exterior-campus.jpg. This provides initial context when a screen reader encounters the file. File names are also read to a person using the screen reader if there is no ALT description.
- Craft Informative ALT Text: Add concise and literal descriptions in the ALT text field after uploading. For the “students-exterior-campus.jpg” example, your ALT text could be: “Students walking outside on campus.” While you can include some relevant keywords, the primary goal is to provide context for screen reader users.
- Avoid Embedding Critical Text in Images: Resist the urge to place essential text directly within images. Screen readers can’t interpret it, and search engines can’t index it, hindering both accessibility and SEO. If text is unavoidable in an image (like in a banner), ensure the ALT text fully describes the text content.
2. Make Your Content Effortlessly Understandable
Clear and simple language is key to reaching a wider audience, including those with dyslexia or cognitive differences. What we write and how we write it can exclude even the best students. Make it easy for them to understand without having to work for it.
- Use Headings to Structure Pages: Use headings (H1 to H6) in a hierarchical order to create a clear outline of your content. H1 should be your main topic. Then, as you move down the page, use a Heading 2 to introduce a new section or thought. Heading 3’s and up to Heading 6 are then used to break up that content within the Heading 2 section. This allows users to scan and understand the content’s structure quickly.
- Include Benefits and Keywords in Headings: Show students you have the answers to their questions by using benefits and key phrases in your headings. Headings should be larger than the rest of the text and begin a new thought. This helps to orient students to the sections of the page that are most important to them.
- Write at a Lower-Secondary Level: Opt for straightforward language, shorter sentences, and avoid technical jargon. You want to use your students’ actual language instead. You can also use bullet points or bold text to highlight key information for easier skimming.
3. Link Relevant Content:
Use relevant links within your content to help your users navigate to the parts of your website they need. Mention a program or a scholarship opportunity? Link to that page so they can learn more about it. How you link that mentioned item matters, though.
- Use Descriptive Anchor Text: Instead of generic “Click Here” or “Learn More,” make the link text indicate the destination page. For example, when mentioning “scholarship opportunities,” link those words directly to your scholarships page. This is crucial for screen reader users to understand the link’s purpose. (Screen readers can jump from link to link, meaning they’ll miss the text around the link and just hear “Click Here.”)
4. Ensure Sufficient Color Contrast
Individuals with color blindness need to be able to read what’s on your website. When you use colors that blend, they may not be able to distinguish the actual text. As you create website content or social media graphics, test that your text and background colors have a high contrast.
- Test with Accessibility Tools: Before finalizing any text or graphics, use a tool like WebAIM’s Contrast Checker. If the contrast fails, use colors that have a higher contrast. (For instance, black text on white backgrounds is high contrast.) Adjust your color choices to ensure readability. This applies to website text as well as text within images and graphics.
5. Design Graphics with Accessibility in Mind
Speaking of color contrast, you want to ensure you’re designing graphics with accessibility in mind. Colors are key here – you’d never want to use yellow text on a white background. But you also want to ensure that your graphics are legible for everyone.
- Avoid Text Over Busy Backgrounds: Complex patterns or images can make text illegible. When placing text on visuals, use solid color blocks or text outlines to ensure sufficient contrast and readability. This benefits everyone, not just those with visual impairments.
- Use ALT Text: If you’re creating graphics with text (think social media slides or infographics), don’t forget to add descriptive ALT text. You can also provide descriptions in the caption of your social media or in text below the infographic on your website.
6. Optimize Social Media Content for Accessibility:
Many marketing teams spend time and money improving their website’s accessibility and forget to extend that to their social media content. Social media is often where students want to engage with you first; ensure you’re not excluding them before they ever get to your website.
- Craft Descriptive Social Media Captions: Your captions should provide context for any accompanying visuals or links. Think beyond a simple statement and describe the key elements of the image or video. You can add these at the bottom of your main caption and clarify by adding “Image Description:” first.
- Add Detailed ALT Text to Social Media Images: Most social media platforms now allow you to add ALT text to your images. Take advantage of this feature to provide screen reader users with a description of your visuals. These should be true descriptions; don’t use keywords here.
- Improve Color Contrast in Social Media Graphics: Just like on your website, ensure that text in your social media graphics has sufficient color contrast against the background to be easily readable. Use contrast checking tools to verify.
7. Make Audio and Video Content Accessible
Audio and video content can be an impactful part of your marketing. However, not every student can access it without some help. More than that, many of your students will watch videos without sound or prefer to use captions to ensure they catch everything. And not everyone wants to listen to an audio clip; they’d prefer to skim the content. It’s important to provide alternatives when using audio and video throughout your marketing.
- Provide Accurate Closed Captions: Include synchronized closed captions for any videos with narration. Many platforms offer auto-captioning, but always review and edit for accuracy. Stylized captioning can also enhance the viewing experience. You can use apps like Rev.com, Descript, Captions, or Adobe Premiere.
- Offer Text Transcripts for Audio Content: If you have podcasts or audio recordings, provide text transcripts. This allows individuals who are deaf or hard of hearing, or those who prefer to read, to access the information. Transcripts can be offered as downloadable files or embedded within the page. Just ensure that if you’re offering a PDF alternative, it’s accessible.
8. Ensure Your PDFs Are Truly Accessible
Most PDFs are not accessible by default. While screen readers and other assistive tools can access a PDF, you must optimize it so the technology works. One of the biggest mistakes I see companies make is utilizing a lot of PDF downloads for important information, but not optimizing those PDFs for accessibility.
- Check and Enhance Color Contrast in PDFs: Just like with web content, verify and adjust color contrast within your PDF documents to ensure text readability. You may need to do this in whatever editing tool you use to create the PDF, i.e., InDesign or Canva.
- Make Text Searchable in PDFs: When creating PDFs, avoid “flattening” the file, as this turns the text into an image, making it inaccessible to assistive technologies and unsearchable. Ensure that text can be selected and copied. Utilize accessibility features in programs like Adobe Acrobat to set the reading order and add tags for screen readers.
- Add ALT Descriptions to Images in PDFs: Use the accessibility tools in Adobe Acrobat to add descriptive ALT text to all images within your PDF documents, following the same best practices as for website images.
9. Implement a Consistent Accessibility Workflow
Accessibility isn’t a one-time fix; it’s an ongoing process. Whenever we work with clients to improve the accessibility of their websites, we always provide checklists and training so they can keep their website compliant, or provide that support ourselves. It takes just a couple of updates to knock you out of compliance quickly.
- Integrate Accessibility Checks into Your Content Creation Process: Make accessibility a standard step when creating or updating your website and social media content. This includes image optimization, heading structure, link descriptions, color contrast checks, and multimedia accessibility. To make that even easier, grab my free Creating Accessible Content checklist.
10. Continuously Learn and Improve
I’ve been working in web accessibility since 2013, and let me tell you – we’re constantly learning new things about how to improve the internet for everyone. For instance, when I first started, we were primarily concerned with accessibility for visually impaired users. However, lots of research over the years has shown that there are a variety of ways those with other disabilities use the internet. Ensure you stay updated on new accessibility guidelines and best practices.
While Web Content Accessibility Guidelines (WCAG) version 2.2 is the most recent standard, WCAG is actively working on version 3. You can either check WCAG’s website for updates or follow my blog here, where I’ll discuss new developments.
Creating Accessible Content is a Process
You put a lot of work into your marketing content, so you want it to reach everyone. You also don’t want it to be a liability for your organization.
It’s time to embrace an accessibility process. These ten steps can significantly improve your web accessibility, create a more inclusive online experience, reach a wider audience, and mitigate potential legal risks.
Web accessibility isn’t just a requirement; it’s an opportunity to connect with and serve every student effectively.